
*ЗВОНОК ОНЛАЙН*
*ЗВОНОК ОНЛАЙН*
(с донабором)
*Сделать заказ на сайте и получить коммерческое предложение*
Работа по защищенному протоколу с почтовыми ящиками CANMOS возможна только при использовании услуги хостинга от компании "Версия". При этом для работы по защищенному протоколу следует импортировать сертификаты cacert.pem и client_cert.p12 не только в браузер, но и в почтовый клиент. Если работа с хостингом на данном компьютере не планируется, то достаточно импорта сертификатов только в почтовый клиент.Рассмотрим процедуру настройки на абстрактном примере. Пусть доменное имя будет trust.xxx.ru, имя пользователя - user, почтовый ящик , почтовый сервер - pochta.serverx.ru.
Внимание! Обязательно о желании работать с почтовым ящиком по защищенному соединению следует сообщить техподдержке!
Если у вас на данном компьютере сертификаты ещё не импортировались, то следует подсоединиться через программу FTP-клиента (например, Filezilla) к своей директории на хостинге (Рис.1) с параметрами:
Хост: доменное имя, выделенное провайдером клиенту хостинга (trust.xxx.ru)
Имя пользователя: имя пользователя для входа в хостинг-панель (user)
Пароль: пароль для входа в хостинг-панель
Порт: (пусто либо 21)
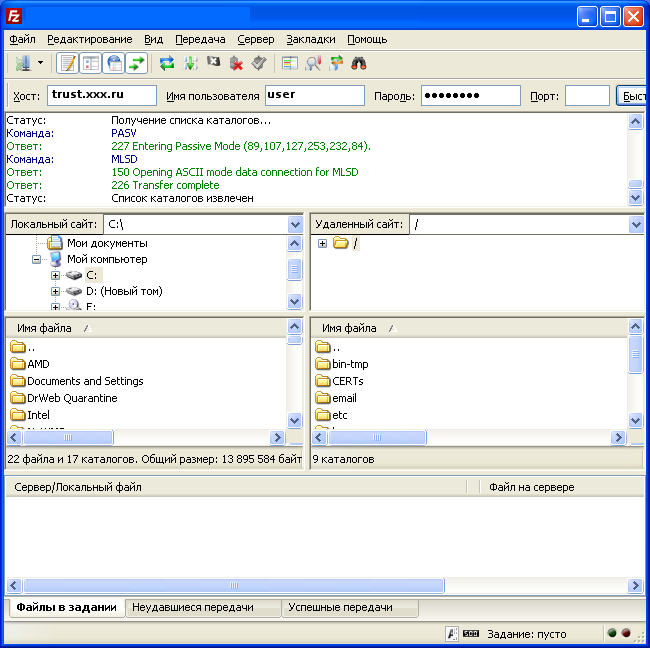
Рис. 1
Скачайте себе на компьютер 2 файла из директории CERTs:cacert.pem и client_cert.p12.
Схема импорта у разных почтовых клиентов отличается, поэтому расскажем об этом в каждом конкретном случае.
Почтовый клиент Mozilla Thunderbird
Скачать Mozilla Thunderbird можно по адресу: . На сей день текущей версией для скачки является Mozilla Thunderbird версии 24.3.0.
1. Загружаем и устанавливаем Mozilla Thunderbird версии 24.3.0, всё по умолчанию.
2. После установки программа предложит получить новый адрес электронной почты. (Рис.2)
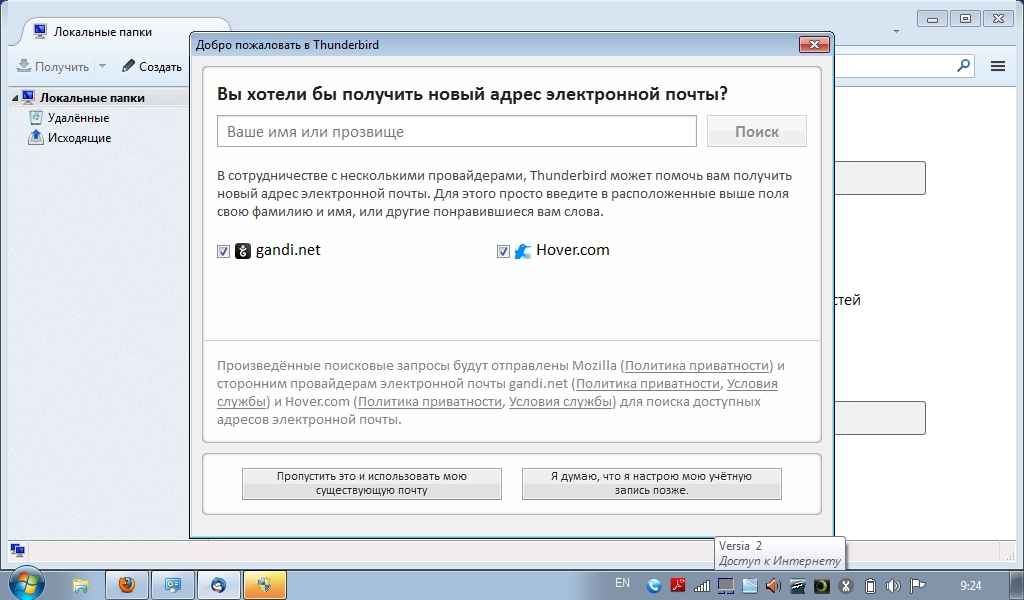
Рис. 2
Следует выбрать кнопку "Пропустить это и использовать мою существующую почту"
3. Появится окно "Настройка учетной записи почты" (Рис.3). Здесь следует ввести следующие параметры:
Ваше имя (Имя отправителя, произвольно): user
Адрес эл. почты:
Пароль: пароль на почтовый ящик
Запомнить пароль - да (галочка уже стоит)
Нажимаем кнопку "Продолжить"
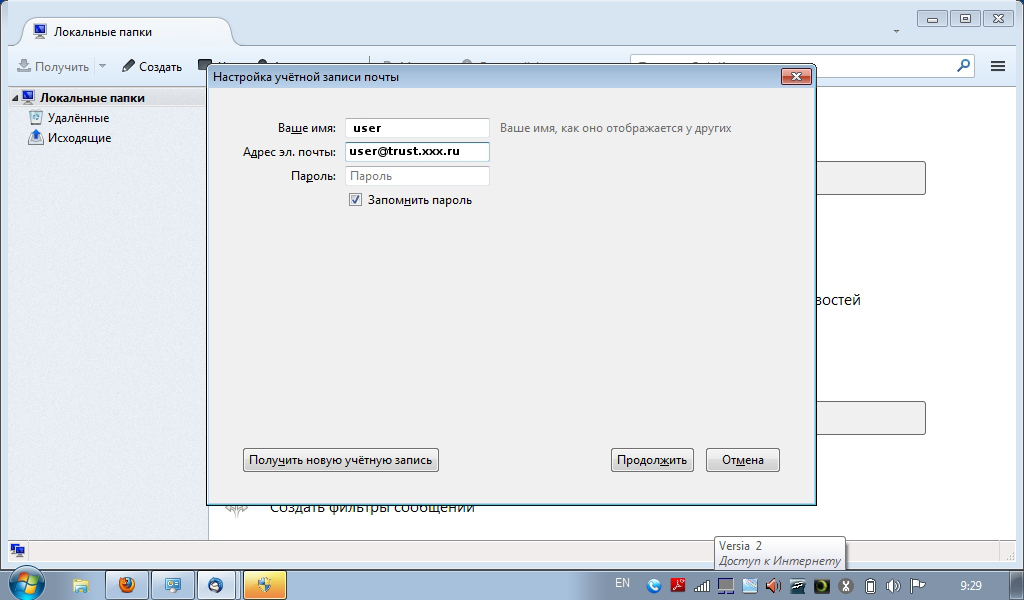
Рис. 3
4. После этого программа произведет поиск конфигурации. Следует выбрать кнопку "Настройка вручную". (Рис.4)
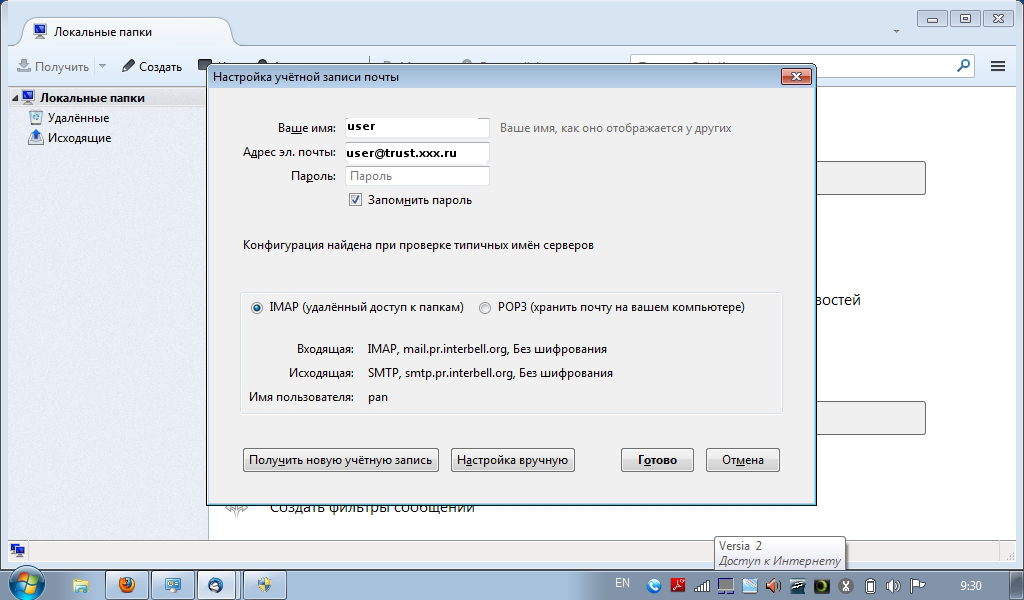
Рис. 4
5. В следующем окне (Рис.5) измените параметры в соответстсвии с данными выше, т.е.:
Входящая (тип сервера входящей почты): POP3
Имя сервера (в обеих строках меняем): pochta.serverx.ru
Имя пользователя (как адрес эл. почты):
Нажимаем кнопку «Перетестировать»
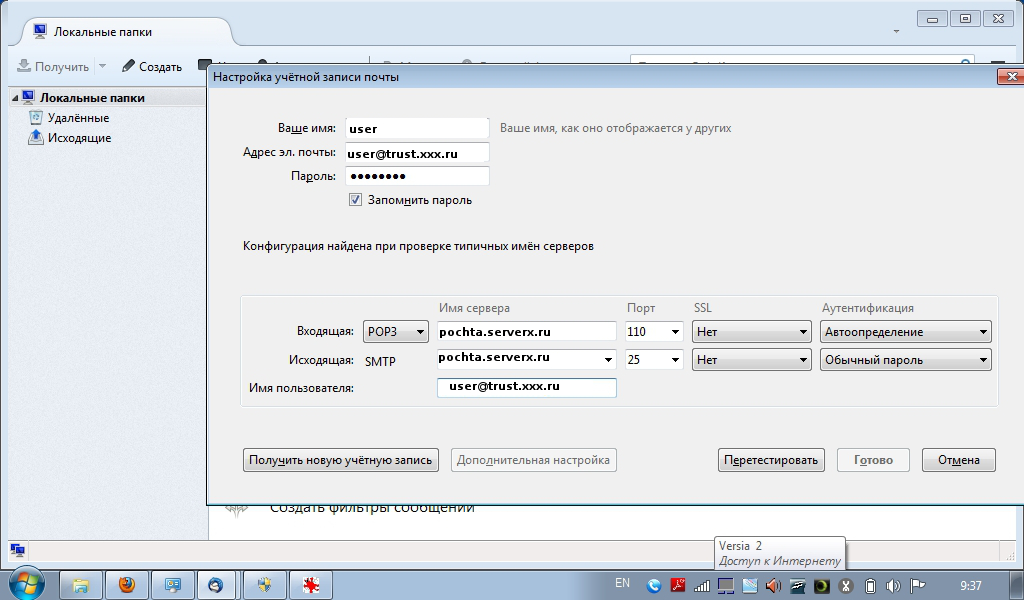
Рис. 5
После перетестирования нажать кн. "Готово".
6. В появившемся окне «Предупреждение» (Рис.6) поставить галочку «я понимаю риск» и кн. "Готово".
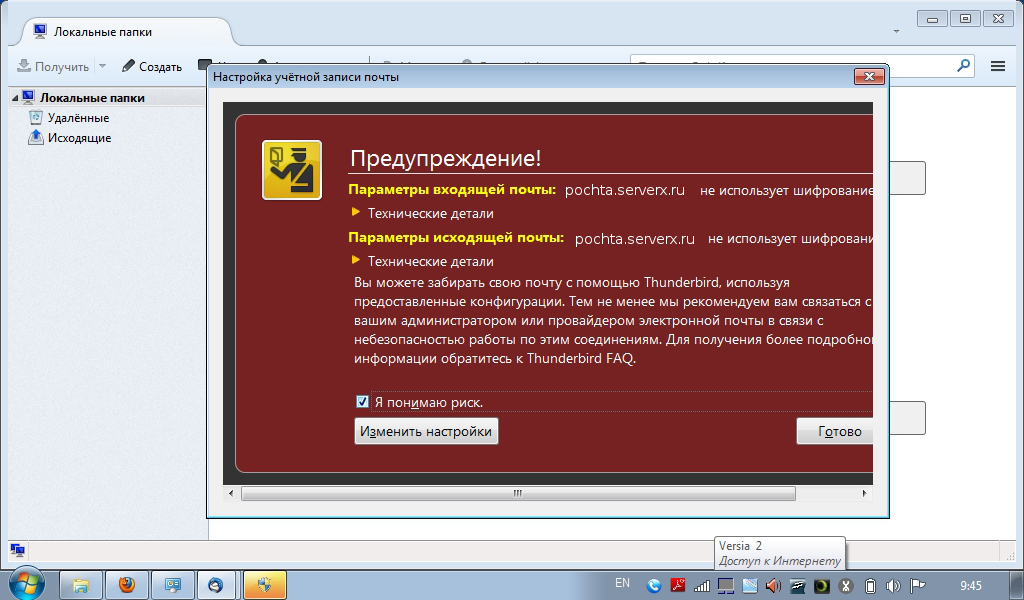
Рис. 6
7. После этого импортируем сертификаты cacert.pem и client_cert.p12 в почтовый клиент Mozilla Thunderbird ("Параметры учетной записи" -> пункт меню "Защита" - > кнопка"Просмотр сертификатов" (Рис.7)
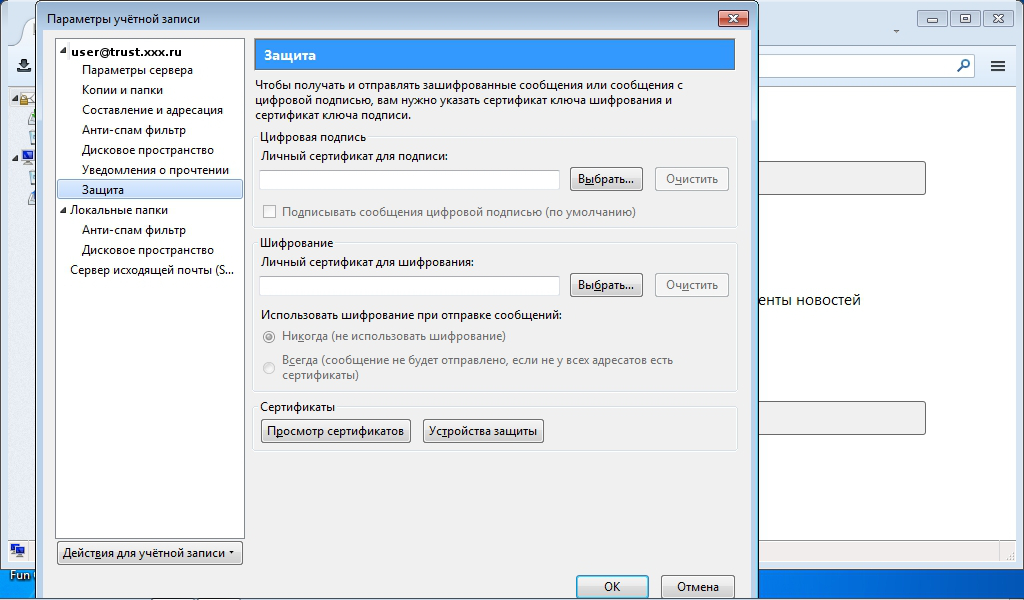
Рис. 7
Здесь выбрать вкладку "Центры сертификации", кнопку "Импортировать..." (Рис.8), затем открыть папку со скачанными ранее по FTP сертификатами, и выбрать файл cacert.pem.
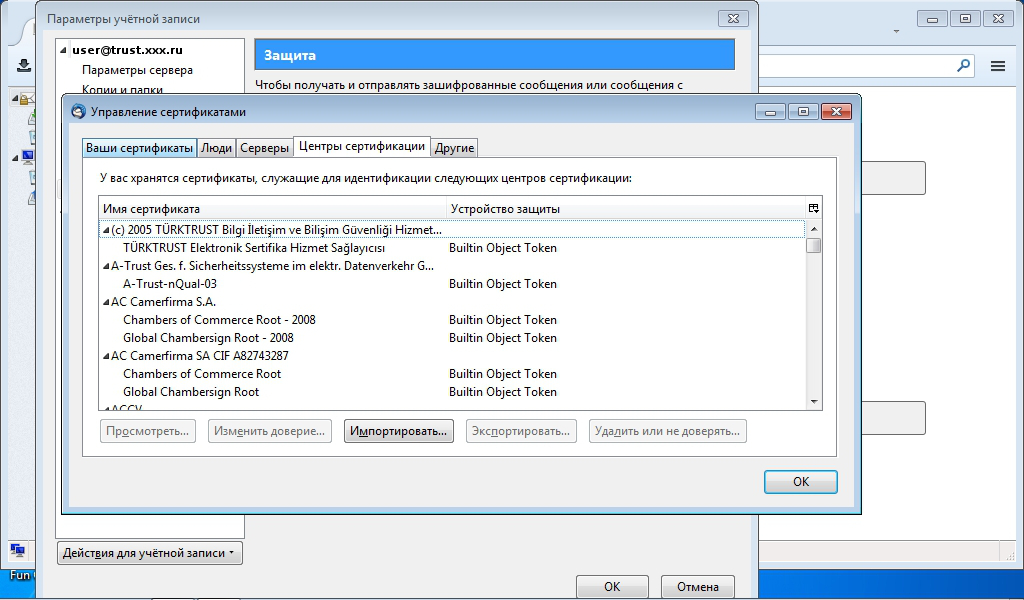
Рис. 8
Затем здесь же перейти на вкладку "Ваши сертификаты", выбрать кнопку "Импортировать..." (Рис.9), и из открытой папки с сертификатами выбрать файл client_cert.p12. В окне запроса пароля набрать 1234 .
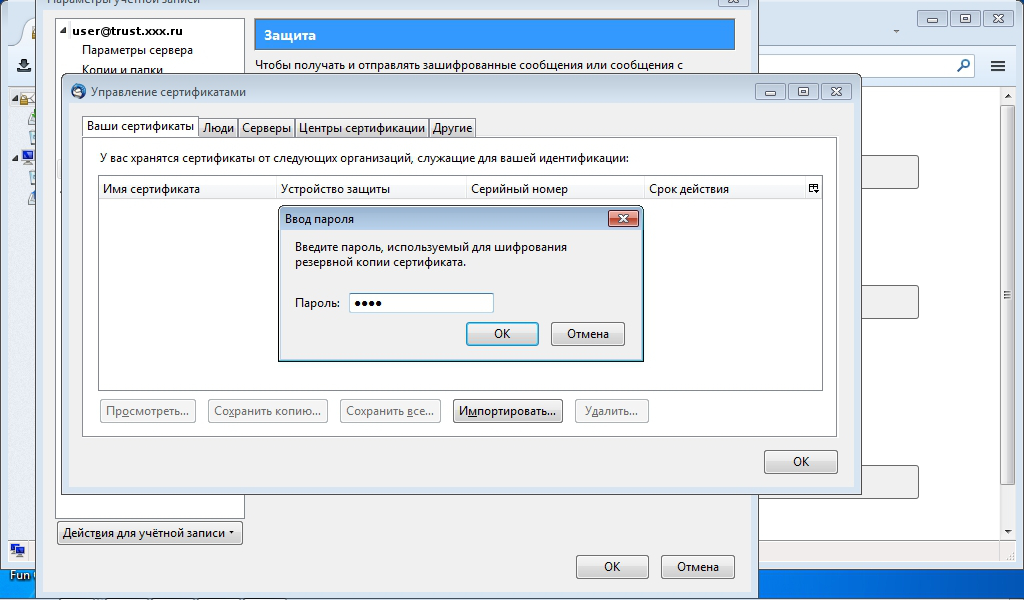
Рис. 9
В результате в окне отобразится имя (совпадает с именем для входа на хостинг) и серийный номер сертификата, подобно тому, как это приведено ниже (Рис.10):
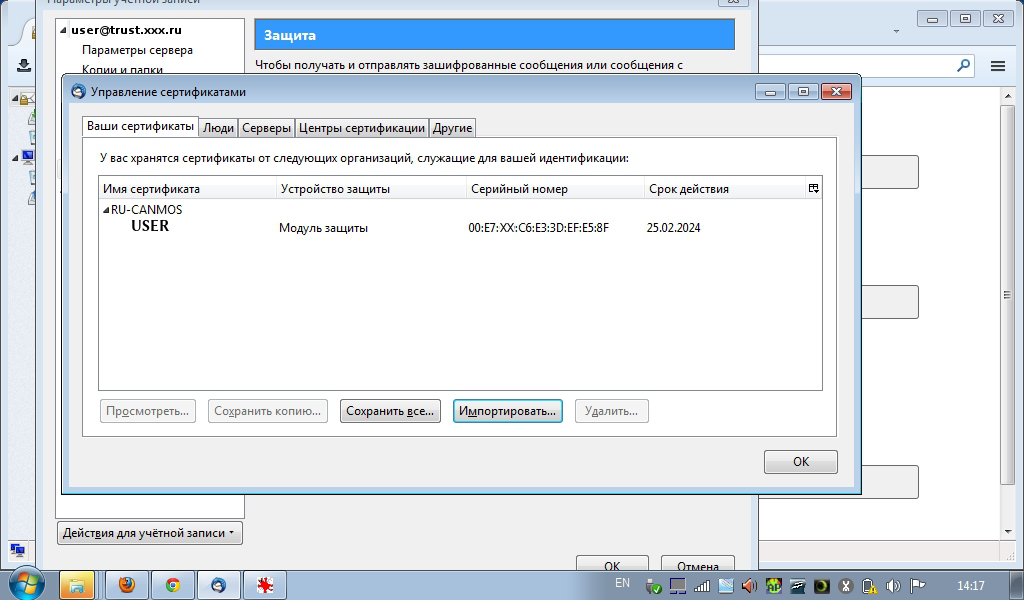
Рис. 10
8. Далее переходим к донастройке почтового ящика. В главном окне Mozilla Thunderbird встать курсором мыши на почтовый ящик, щёлкнуть на нем правой кнопкой мыши и выбрать в меню "Параметры..." (Рис.11). В открывшемся окне перейдем к пункту меню "Параметры сервера".
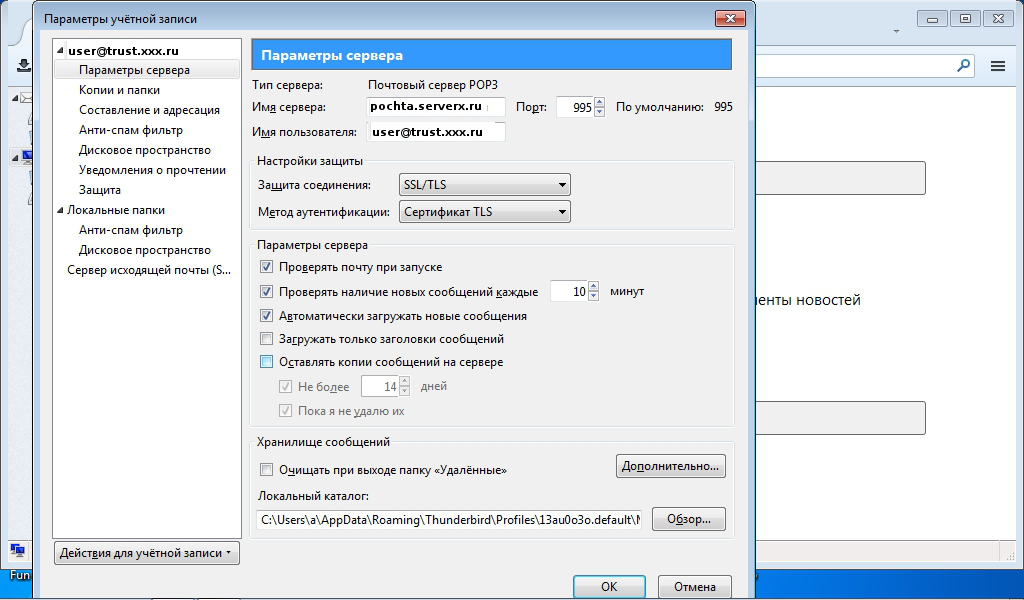
Рис. 11
Внимание!Существует ограничение объема почтового ящика.При переполнении почтового ящика новые письма удаляются не поступая.
Для того, чтоб Ваш почтовый ящик на сервере не переполнялся, следует снять галочку "Оставлять копии сообщений на сервере…"
Здесь же настраиваем соединение для работы с почтой по защищенному протоколу:
Имя сервера: pochta.serverx.ru
Порт: 995
Защита соединения: SSL/TLS
Метод аутентификации: сертификат TLS
Переходим к настройке пункта меню "Сервер исходящей почты (SMTP)" (Рис.12):
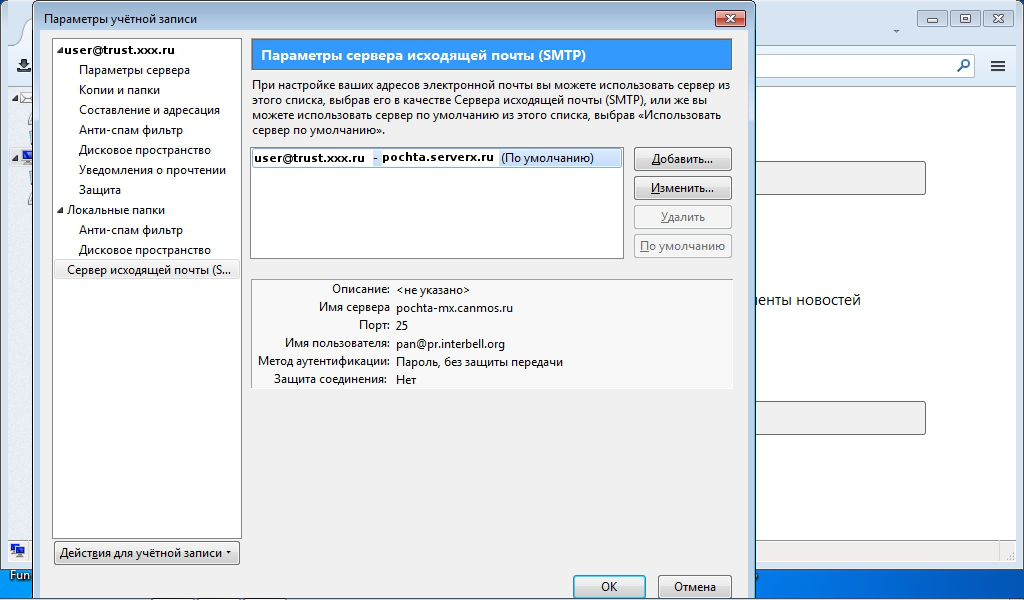
Рис. 12
Здесь, выбрав курсором свою учетную запись, следует нажать кнопку "Изменить..." (Рис.13):
В открывшемся окне (Рис.13) введите следующие параметры :
Имя сервера : pochta.serverx.ru
Порт: 465
Защита соединения: SSL/TLS
Метод аутентификации: Без аутентификации
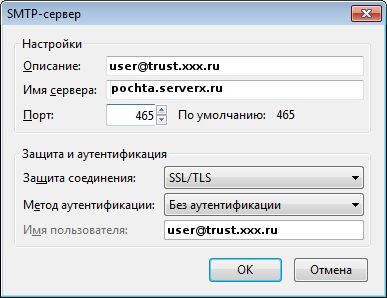
Рис. 13
Ваш почтовый ящик настроен.
Для входа в почту, созданную в одном из доменов компании CANMOS, необязательно использование WEB-интерфейса. Можно настроить для этого один из распространённых почтовых клиентов: например Mozilla Thunderbird, Microsoft Outlook Express, либо почтовый клиент, встроенный в ОС Google Android.
Работать с почтовыми ящиками, зарегистрированными на сайте www.canmos.ru, можно как через WEB-интерфейс, так и через почтовые клиенты (The Bat!, Mozilla Thunderbird, Outlook и т.д.). В данной статье описывается работа через WEB-интерфейс.
As a subscriber of the company ООО "Версия", you can create and modify your e-mail account directly on the site www.canmos.ru without the administrator input. For that purpose, there is a selection of 7 domain names, as well as numeric domain names that can be used to create e-mail accounts; for example. Numeric e-mail accounts can be very convenient and practical to use when they correspond with a phone number.
Русский English
Абоненты компании ООО "Версия" могут создавать и управлять почтовыми ящиками на сайте www.canmos.ru компании Версия, даже без подключения услуги хостинга. Для этих целей предоставлено порядка семи доменов на выбор, в том числе цифровой домен, на основе которого можно создать почтовый ящик удобного вида
© Телекоммуникационная компания OOO "ВЕРСИЯ". С 2002 года успешной работы в IT-сфере. Адрес офиса 107031, г.Москва, Малый Кисельный пер., д.1/9.