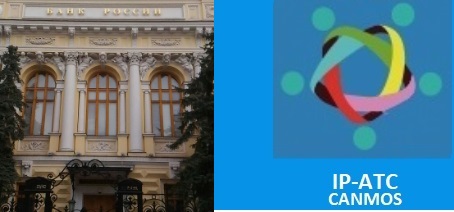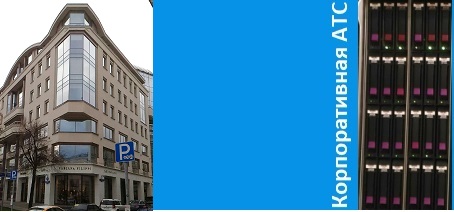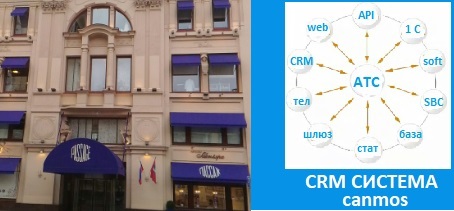Управление виртуальной АТС осуществляется при помощи веб-интерфейса, который находится в удобной web - форме и позволяет управлять через интернет телефонией из любой точки сети, сама АТС находится в серверной провайдера canmos.
Позволяет пользоваться, управлять, контролировать телефонную связь в офисе простым и надежным способом в веб интерфейсе.
Управление виртуальной АТС, всей телефонией описано в данной статье применительно к разному уровню администрирования. Управление виртуальной АТС можно осуществлять: только своего выделенного внутреннего номера, группы номеров, всех пользователей компании или всего комплекса телефонии. Сервер управления телефонной связью способен работать как по сети интернет, так и по проводной сети. Для доступа к веб интерфейсу управления необходимо иметь адрес или доменное имя, логин и пароль администратора компании, которые заведены в АТС, имеют городские номера и порты – виртуальное отображение телефона. CANMOS АТС – это простота в настройке и надежность.
Виртуальная АТС личный кабинет
Виртуальная АТС личный кабинет для управления.
Облачная АТС позволяет создать несколько виртуальных АТС управление которыми осуществляются разными администраторами, независимо от друг друга. Администратор системы или администратор облачной АТС осуществляет управление всем комплексом телефонии. Администратор системы создает администраторов виртуальных АТС или администратор клиента. Администратор клиента создает пользователей и назначает права администратора пользователя.
Создание клиента в виртуальной АТС
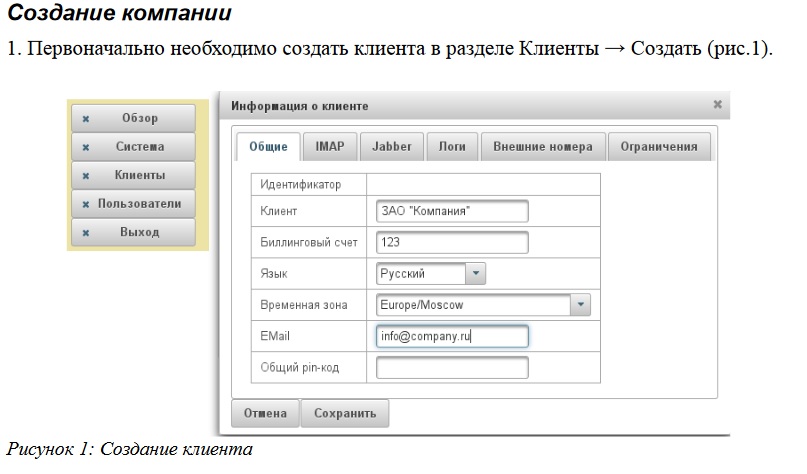
Каждый администратор имеет личный кабинет с выделенными правами на управление ресурсами телефонии: администратор системы, администратор клиента, администратор пользователя.
После создания клиента назначается администратор клиента и ему выделяются права. Администратор клиента может создавать пользователей и выделять им права.
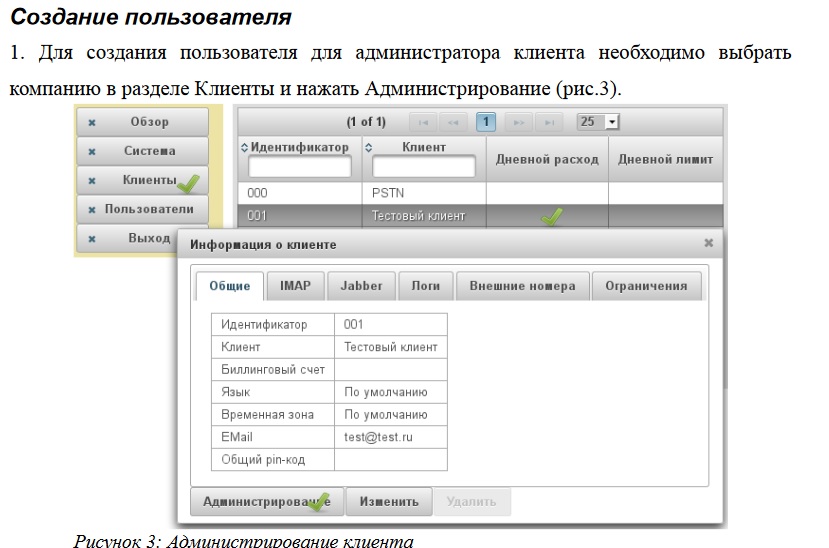
Виртуальная АТС личный кабинет для получения статистики совершенных и принятых вызов.
Виртуальная АТС, личный кабинет в котором можно получить все статистические данные о звонках
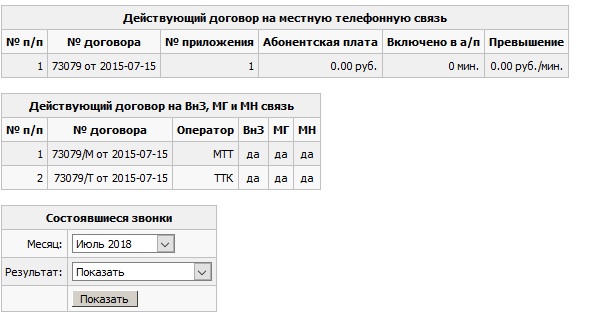
Личный кабинет для статистики.
Показаны все вызовы на местную телефонию а также МГ/МГ и через какого оператора совершался вызов.
Цифровые АТС canmos
Компания canmos занимается разработкой АТС для управления телефонной связью, современная цифровая телефония требует совершенных и недорогих элементов управления.
Виртуальная АТС IP
|
Порты: |
SIP |
| заказ |
Облачная АТС IP
|
Порты: |
бизнес |
| заказ |
IP АТC для бизнеса
|
SIP порты: |
canmos |
| заказ |
Мини-атс IP
|
Порты: |
бизнес |
| заказ |
CRM телефония
|
Порты: |
система |
| Заказ |
Подключение телефонии
|
Количество линий |
бизнес |
| Заказ |
Интерфейс управления
Для входа в интерфейс управления виртуальной АТС пользователю выдается адрес, пароль, логин. Используя протокол HTTPS пользователь может совершать следующие действия при входе в интерфейс управления виртуальной АТС.
Создание диалплана
Пример управления виртуальной АТС под правами администратора компании. Для примера зайдем под пользователем клиента в систему и создадим диалплан для созданного ранее порта. Интерфейс управления виртуальной АТС выглядит так.
1. Заходим под пользователем клиента, входим в режим администрирования. Открываем меню настройки внутренних номеров. Ресурс нумерации → Внутренние номера → Создать, вводим нужный нам внутренний номер и нажимаем Сохранить (рис.1).
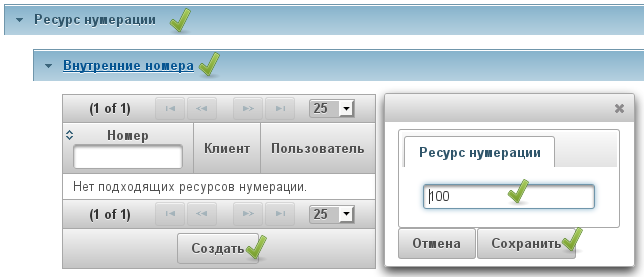
Рисунок 1: Создание внутреннего номера
2. Теперь нам надо, чтоб при звонке на номер 100 звонок уходил на наш ранее созданный порт. Для этого нажимаем кнопку Изменить или, если вы закрыли окно, выбираем наш внутренний номер 100 и нажимаем кнопку Изменить (рис.2).
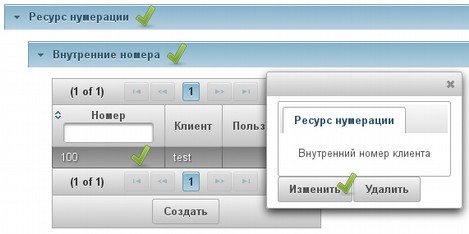
Рисунок 2: Вход в настройку диалплана
3. В открывшемся окне нажимаем мышкой (левой клавишей) на любом свободном месте. Откроется окно для создания очередного шага диалплана. В нем выбираем вкладку Действие. В пункте Действие указывается, какое действие будет происходить при прохождении звонка на этом шаге диалплана. Нажимаем на пункт Действие (рис.3).
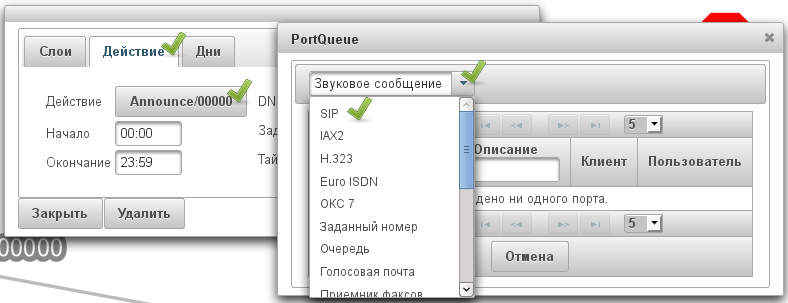
Рисунок 3: Выбор действия
4. В выпадающем меню выбираем SIP и выбираем наш порт, на который должен прийти звонок с внутреннего номера 100 (рис.4). После этого нажимаем Закрыть. Видим графическое представление нашего диалплана, это значит что при звонке на номер 100 звонок будет уходить на SIP порт с названием Линия 1 в любые дни и в любое время. Если нас это устраивает, нажимаем Сохранить в левом нижнем углу.
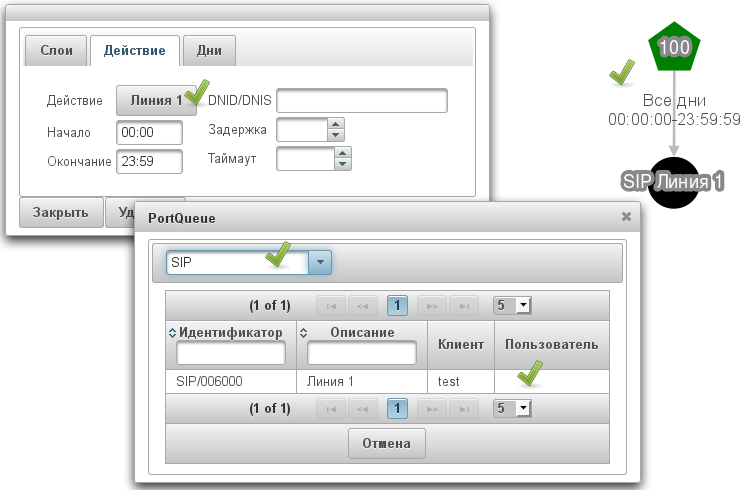
Рисунок 4: Выбор порта
5. Для совершения звонка с одного номера на другой нам нужен второй телефон, для его создания надо выполнить пункты: c 2 по 4. Выделение номеров и Создание диалплана. После этого можно будет совершать звонки с одного номера на другой.
Создание диалплана с условием
Для построения диалплана с большим количеством шагов нам надо вначале создать какой-нибудь компонент из пункта Компоненты диалплана. Если мы его уже создали, то давайте рассмотрим - как его добавить вторым шагом. Для этого нам надо опять нажать на свободное пространство в графическом отображении диалплана и в сплывающем окне произвести соответствующие настройки.
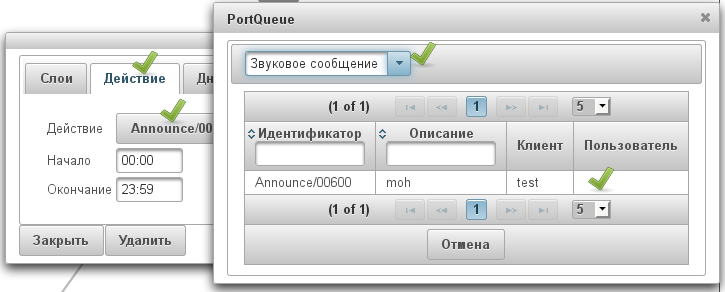
Рисунок 5: Создание 2 шага
1. На вкладке действия выбираем наш компонент, как показано на рисунке 4. Пусть это будет звуковое сообщение, которое мы предварительно загрузили(рис.15). Как загрузить звуковое сообщение и создать дополнительные компоненты для диалплана можно посмотреть в разделе Компоненты диалплана.
2. На вкладке Слои нужно посмотреть, какой номер у созданного нами шага (рис.16) и нажимаем закрыть.
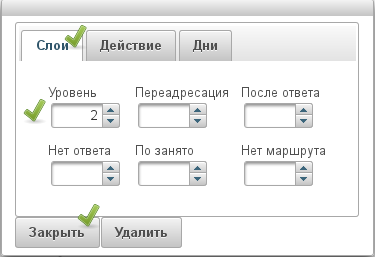
Рисунок 6: Номер шага (слоя)
3. Теперь нам надо связать созданный нами шаг 2 с шагом 1. Для этого нам надо зайти в предыдущий шаг, на котором заканчивается обработка звонка. В графическом отображении на этом элементе будет заканчиваться серая стрелка (рис.7).
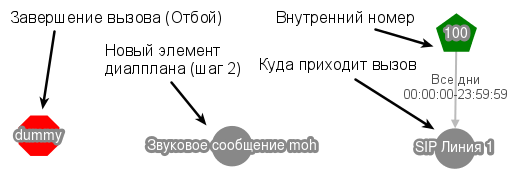
Рисунок 7: Элементы диалплана
4. И указываем: по какому условию звонок будет переходить на наш звуковой файл (шаг 2). Выберем условие Нет ответа. После этого в графическом отображении серая стрелка появится между SIP Линия 1 и Звуковое сообщение moh (рис.8).
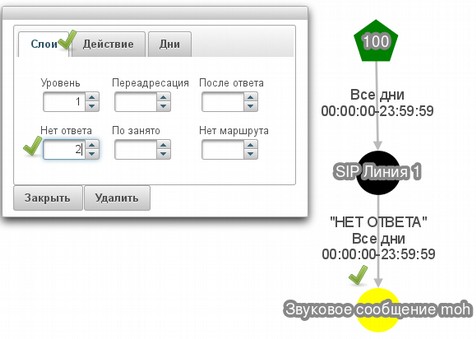
Рисунок 8: Соединение элементов диалплана
5. Для работы условия Нет ответа необходимо задать время, после которого звонок считать не отвеченным. Время задается на вкладке Действие, пункт Таймаут. В нашем случае это 5 секунд (рис.9).
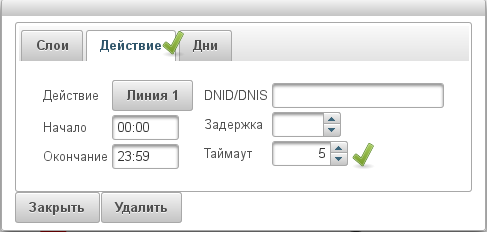
Рисунок 9: Время не ответа
6. После внесенных изменений необходимо нажать Закрыть и Сохранить. Теперь если будет совершен звонок на номер 100 и не будут брать трубку в течении 5 секунд, звонок перейдет на шаг 2 и будет проигрываться звуковое сообщение.
Таким образом пользователь клиента может самостоятельно создавать диалплан с необходимыми условиями и количеством шагов. Для внешних линий диалплан строится таким же образом. Какие условия и какие компоненты можно создавать - описано в разделах ниже: Компоненты Диалплана и Условия диалплана.
Диалплан с условием в виртуальной офисной АТС
Компоненты диалплана
Очереди обработки вызовов
Интерфейс управления виртуальной АТС - очереди обработки вызовов.
Используется для распределения звонков на нескольких абонентов. При поступлении звонка в очередь, абоненты находящиеся в очереди будут вызываться в зависимости от стратегии распределения звонка. Возможные варианты распределения звонков:
-
ringall: вызываются все доступные участники до тех пор, пока кто-то из них не ответит на вызов (по умолчанию).
-
leastrecent: Вызывается первый свободный участник, который меньше всего вызывался из этой очереди.
-
fewestcalls: Вызывается первый свободный участник, который обработал наименьшее количество вызовов из данной очереди.
-
random: случайным образом вызывается не занятый участник, обрабатывающий очередь.
-
rrmemory: циклическое распределение с памятью, запоминается последний участник, ответивший на вызов.
На данный момент в веб-интерфейсе реализована возможность одновременного вызова всех абонентов находящихся в очереди.
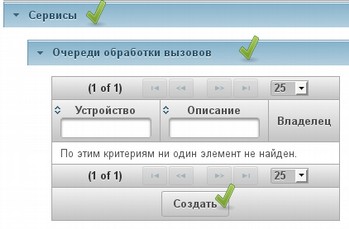 Рисунок 10: Создание очереди
Рисунок 10: Создание очереди
Для создания номера переадресации необходимо войти в режим администрирования клиента как показано на рисунке 3. На открывшейся странице в центральной части выбрать Сервисы → Очереди обработки вызовов → Создать (рис. 10).При создании очереди необходимо задать название очереди, группу перехвата, язык. Добавить абонентов в очередь можно на вкладке Агенты, это могут быть как VoIP порты так и номера переадресации. В очереди можно использовать дополнительные виды обслуживания (ДВО), как и в других элементах диалплана.
Номера переадресации
Для создания номера переадресации необходимо войти в режим администрирования клиента как показано на рисунке 3. На открывшейся странице в центральной части выбрать Сервисы → Номера переадресации → Создать (рис. 11).
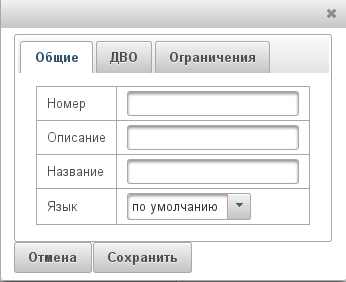
Рисунок 11: Создание номера переадресации
Описание настроек на вкладке Общие:
Номер — номер на который будет производиться переадресация. Пример: 89161234567.
Описание — описание для чего был создан данный Номер переадресации.
Название — название Номера переадресации.
Язык — этот пункт сделан для проигрывания звуковых сообщений на разных языках. Если они у вас есть, можно оставить его по умолчанию.
Описание настроек на вкладке ДВО (дополнительные виды обслуживания) canmos телефония:
Перевод — возможность перевода звонка при переадресации.
Перехват — возможность перехвата звонка при переадресации.
Удержание звонка — возможность удержания звонка при переадресации.
Парковка вызова — возможность парковки вызова при переадресации.
Автоматическая запись — автоматическая запись разговора при переадресации.
Запись по запросу -возможность включения записи разговора при переадресации.
Возврат вызова — возврат вызова в случае не удачной переадресации.
Только гудки — звучание телефонных гудков во время переадресации вызова.
Передача видео — возможность передачи видео при переадресации.
Описание настроек на вкладке Ограничения:
Длительность входящих — максимальная допустимая длительность входящих звонков.
Количество входящих — максимальное количество одновременных входящих вызовов.
После создания данного элемента его можно использовать при составлении диалплана. В диалплане данный номер переадресации можно найти в пункте Заданный номер.
Голосовое меню
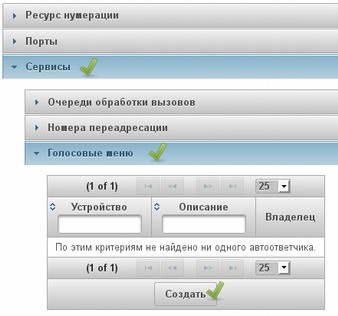
Рисунок 12: Создание голосового меню
Для создания голосового меню необходимо войти в режим администрирования клиента как показано на рисунке 3. На открывшейся странице в центральной части выбрать Сервисы → Голосовые меню → Создать (рис. 12).
Описание настроек на вкладке Общие:
Время ожидания — время ожидания ввода цифр.
Внутренние номера — включение возможности донабора номера.
Анонс — указание файла со звуковым сообщением. Файл должен быть предварительно загружен в систему в разделе Медиаресурсы → Медиафайлы
Описание — описание, для чего было создано данное Голосовое меню.
Название — название Голосового меню.
Язык — выбор языка Голосового меню.
Описание настроек на вкладке ДВО (дополнительные виды обслуживания):
В этом пункте настраивается: будет ли проигрываться звуковой файл или нет. Если необходимо проигрывать звуковое сообщение, то можно оставить все по умолчанию или установить Замену гудков. Если нужно чтобы звучали гудки, установите Только гудки.
Описание настроек на вкладке Меню в виртуальной офисной АТС:
Привязка номера клавиши к внутреннему номеру компании.
Описание настроек на вкладке Ограничения:
Длительность входящих — максимальная допустимая длительность входящих звонков.
Количество входящих — максимальное количество одновременных входящих вызовов.
Ознакомиться с ценами на АТС.
Факсы
На данный момент с помощью веб-интерфейса возможно только принимать факсы. Для этого в диалплане существует элемент Сервис → Service/FAXRECEIVER. После получения факса его можно скачать из Детализации.
Классификаторы
Используется для распределения звонков по различным спискам (классификаторам). Может быть использован для блокировки входящих вызовов по номеру телефона или приоритетной обработки вызовов от важных клиентов.
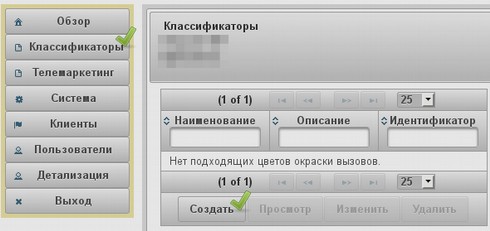
Рисунок 13: Создание классификатора
Для создания классификатора необходимо в левом меню выбрать раздел Классификаторы и нажать создать (рис.13).
В появившемся окне заполняем название и описание, нажимаем сохранить. Классификатор создан, теперь надо добавить в него номера которые мы будем обрабатывать. Для этого переходим на вкладку Контакты, нажимаем Изменить и Создать. Заполняем поля Наименование, Описание, CLIP. Номер телефона вводится в международном формате через +7. Нажимаем Сохранить.
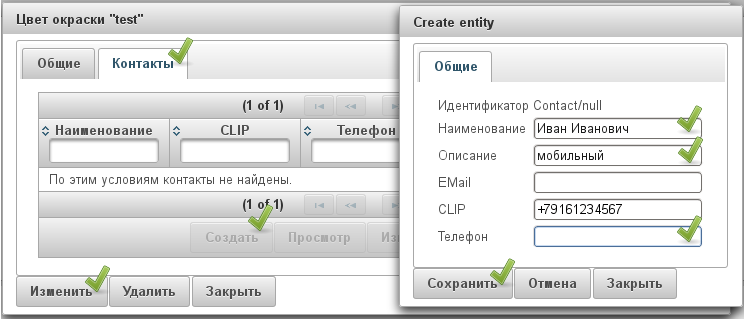
Рисунок 14: Классификатор. Добавление контакта.
В дальнейшем можем использовать данный элемент (Классификатор) в диалплане. Для примера далее будет показано как его использовать. Заходим в нужный нам номер из раздела Ресурс нумерации. Добавляем новый элемент Сервис → Классификатор вызовов. Выбираем созданный нами классификатор и куда отправлять вызов в случае нахождения номера в списке и его отсутствия.
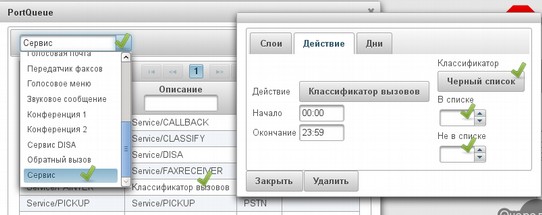
Рисунок 15: Классификатор. Настройка диалплана
Условия диалплана
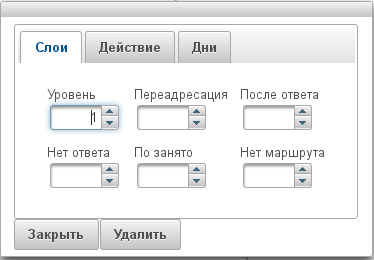
В поле Уровень показывается номер шага данного элемента диалплана. В остальных полях указывается номер шага следующего элемента, на который должен перейти вызов.
Переадресация — всегда выполняется первая, вне зависимости от того что установлены другие условия.
После ответа — выполняется после завершения какого либо действия. Например это условие может быть установлено на шаге с проигрывание звукового сообщения.
Нет ответа — срабатывает после истечения времени ожидания. Время ожидания задается в этом же окне на вкладке Действие → Таймаут (параметр задается в секундах).
По занято — если порт указанный на этом шаге занят, будет срабатывать это условие.
Нет маршрута — срабатывает в случае если порт указанный на этом шаге не доступен, например SIP порт не зарегистрирован на сервере.
Дополнительный функционал виртуальной офисной АТС
Группы перехвата
Группа перехвата — это абоненты, находящиеся в одной группе с возможностью перехватить на себя входящий звонок (сочетание клавиш 888#), если другой абонент занят или отсутствует на рабочем месте.
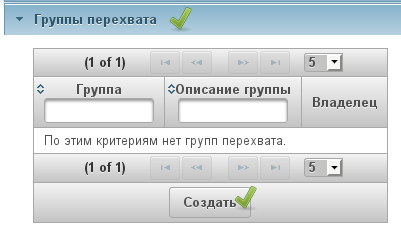
Рисунок 16: Создание Группы перехвата звонка
Для создания голосового меню, необходимо войти в режим администрирования клиента как показано на рисунке 3. На открывшейся странице в центральной части выбрать Группы перехвата → Создать (рис.26).
Описание настроек на вкладке Описание:
Группа — номер Группы перехвата.
Описание — название Группы перехвата. Пример: Менеджеры.
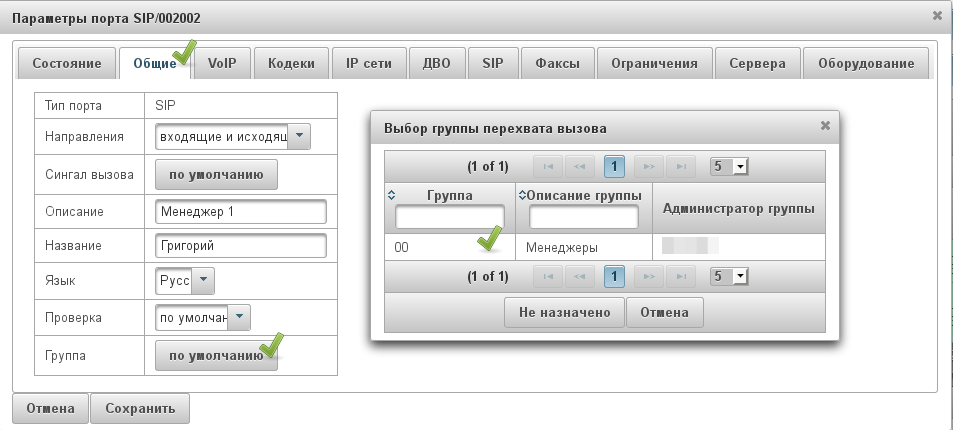
Рисунок 17: Добавление в Группу перехвата
Для заведения абонентов в группу перехвата, необходимо в настройка Порта задать Группу перехвата (рис.17).
Детализация вызовов
Для просмотра совершенных вызовов, полученных факсов или прослушивания записанных разговоров необходимо зайти в раздел Детализация вызовов (рис.18).
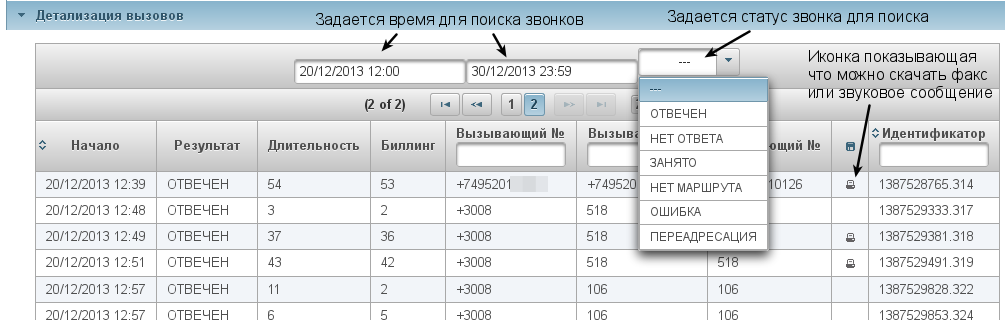
Рисунок 18: Детализация вызовов
Замена гудков и музыка на удержании (Медиапакеты)
Раздел Медиаресурсы делится на 2 пункта:
Медиапакеты — объединяют звуковые файлы в пакеты. Медиапакет, который стоит по умолчанию, будет использоваться для музыки на удержании (в разделе ДВО — замена гудков).
Медиафайлы — это отдельные звуковые файлы из Медиапакетов, которые в дальнейшем можно использовать в составлении диалплана.
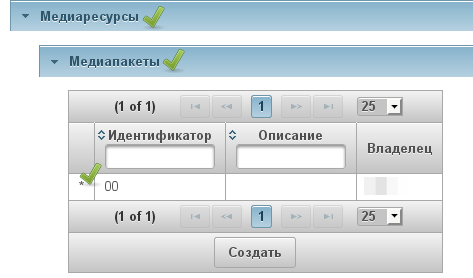 Рисунок 19: Выбор Медиапакета по умолчанию
Рисунок 19: Выбор Медиапакета по умолчанию
Если вам необходимо загрузить звуковой файл для использования в качестве музыки на удержании, необходимо зайти в режим администрирования клиента. В открывшемся окне зайти в раздел Медиаресурсы → Медиапакеты и выбрать пакет помеченный звездочкой (*) (рис. 19).
В открывшемся окне нажать Загрузка файла, далее выбрать файл на вашем компьютере. Файл загружен, можно закрыть окно. Теперь этот файл будет использоваться, если вы в настройках порта или очереди на вкладке ДВО поставили замена гудков.
Для использования файла в диалплане необходимо в начале создать Медиапакет. Загрузить в него нужный файл. Далее зайти в Медиафайлы нажать Создать, в открывшемся окне выбрать Медиафайл (файл который вы загрузили в Медиапакет), дать Описание, Название. Если необходимо использовать разные файлы, для клиентов с разными языками, можно задать Язык. Нажать Сохранить (рис. 20).
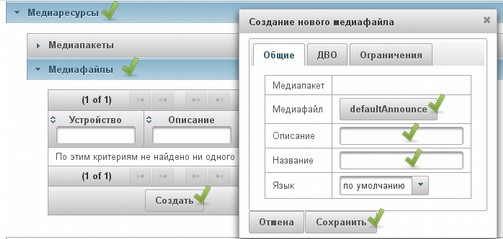
Рисунок 20: Создание Медиафайла
После этого мы можем использовать наш файл в диалплане, он будет в разделе Звуковые сообщения.
Телемаркетинг
Используется для совершения автоматических звонков. Можно применять для оповещения (информирования) абонентов или совершения большого количества автоматических звонков.
Для работы этого модуля необходимо:
-
Создать базу контактов в разделе Классификаторы.
-
Сделать внутренний номер с диалпланом. В котором будет описано что делать системе после ответа абонента.
Пример настройки компании по обзвону клиентов. Сценарий будет такой:
-
Поочередно совершаются исходящие звонки по выбранным Классификаторам (контактам).
-
Клиент отвечает на звонок.
-
Ему проигрывается информационное голосовое сообщение, после чего предлагается для консультации соединить с менеджером или повесить трубку.
-
По окончании разговора, все повторяется с пункта 1.
Для настройки нам необходимо сделать Голосовое меню, Внутренний номер, Классификаторы, Исходящую компанию в Телемаркетинге. Поскольку все пункты кроме Телемаркетинга описаны выше, далее будет показано как их использовать в исходящей компании.
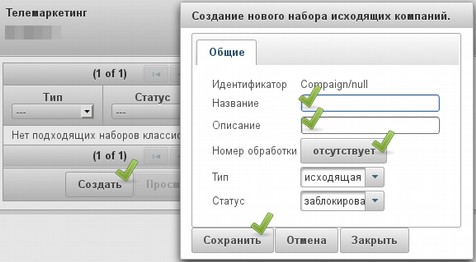
Рисунок 21: Телемаркетинг. Создание исходящей компании.
Заходим в раздел Телемаркетинг и нажимаем кнопку Создать. Где указываем Название (например Оповещение о долгах), Описание (например дата создания компании), Номер обработки (Внутренний номер с диалпланом). Нажимаем Сохранить (рис. 21).
После создания компании необходимо добавить контакты из Классификаторов. Для этого в окне настройки исходящей компании компании выбираем вкладку Классификаторы, нажимаем Изменить и Добавить. Выбираем нужные контакты (рис.22).
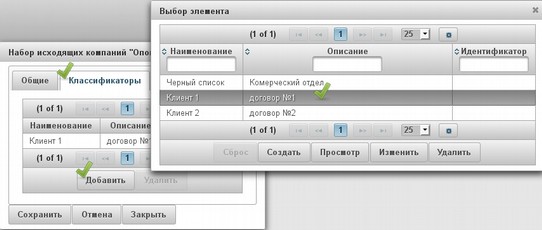
Рисунок 22: Телемаркетинг. Добавление Классификаторов.
Настройка исходящей компании закончена, для запуска надо изменить статус с Заблокирована на Активна.
Статусы компаний:
Заблокирована — еще не запускалась.
Активна — выполняется в настоящее время.
Завершена — звонки были совершены по всем классификаторам (клиентам).
Активные вызовы
Данный пункт меню позволяет просматривать активные звонки, совершаемые клиентом. Данные обновляются раз в 10 секунд. Доступно только отображение вызовов, управлять или нельзя.
Администрирование
Рассмотрим каким образом можно управлять клиентами и пользователями в Canmos АТС. В нашей системе существуют различные ограничения которые можно накладывать на клиентов, пользователей, VoIP порты и элементы диалплана.
Структура прав пользователей.
Администратор системы считается пользователь у которого есть права «Управление системой» и «Вход по HTTPS». Это максимальные права которые дают возможность входить в веб-интерфейс виртуальной офисной АТС и изменять любые настройки системы, клиентов и пользователей.
Администратор клиентов. В данной категории пользователей могут состоять как различные менеджеры, которые работают с клиентами, так и техническая поддержка клиентов. Они могут управлять клиентами и пользователями. Могут задавать общие ограничения на клиентов и указывать биллинговый счет.
Какие права необходимы:
-
Просмотр настроек клиентов
-
Просмотр детализации клиентов
-
Управление вызовами клиентов
-
Изменение клиентов
-
Добавление клиентов
-
Удаление клиентов
Администратор клиента. Это системный администратор клиента или максимально приближенное к этой должности лицо. Который может управлять пользователями клиента. Может задавать ограничения только на пользователей своей компании.
Какие права необходимы:
-
Просмотр настроек пользователей
-
Просмотр детализации пользователей
-
Управление вызовами пользователей
-
Изменение пользователей
-
Добавление пользователей
-
Удаление пользователей
Пользователь клиента. Это обычный сотрудник клиента, который может управлять только выделенными ему номерами (городским, внутренним), просматривать детелизацию.
Какие права необходимы:
-
Просмотр настроек
-
Просмотр детализации
-
Управление вызовами
-
Изменение настроек
Дополнительные наборы прав
Авторизация по pin-коду — для звонков с помощью PIN кодов.
Авторизация по CLIP — используется для работы Callback.
Использование WEB-служб — используется для работы Callback приложения на Android.
Расширенные настройки — отображение расширенных настроек в веб-интерфейсе.
Телемаркетинг — дает возможность создавать компании автоматической обзвонки.
Все выше перечисленные элементы прав можно комбинировать в различных вариациях.
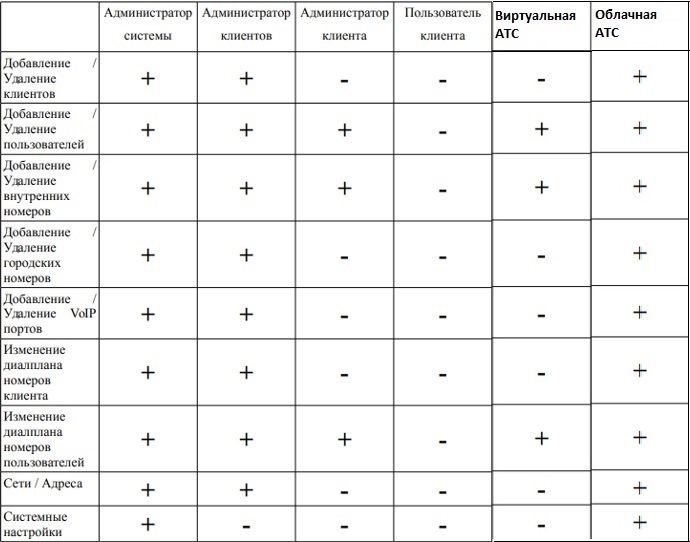
Глоссарий
Внешние номера — городские телефонные номера, выделяемые для Клиента;
Внутренние номера — внутренние номера Клиента, которые привязываются к Портам или Сервисам.
Голосовые меню — голосовое сообщение с предложением выбора заранее определенных пунктов меню и до набора короткого номера сотрудника;
Группы перехвата — абоненты, находящиеся в одной группе, могут перехватывать телефонные звонки направленные на другие номера в пределах группы;
Звуковые сообщения — см. медиафайлы;
Заданный номер — см. Номера переадресации;
Клиенты - организации или подразделения компании подключенные к АТС;
Медиапакеты — используется для объединения Медиафайлов, также может указываться в качестве источника для Музыки на удержании (MOH);
Музыка на удержании (MOH) — медиапакет, используемый по умолчанию. Музыкальные файлы из него будут использоваться для проигрывания во время удержания звонка или ожидания на линии;
Медиафайлы — звуковые файлы, которые будут использоваться для создания Голосового меню, Звуковых сообщений и замены гудков;
Номера переадресации — используются для переадресации звонка на городской или мобильный номер;
Очереди обработки вызовов — используется для объединения внутренних портов в группы для обработки звонков;
Пользователи — учетные записи для доступа к АТС, закрепляются за Клиентами;
Ресурс нумерации — внутренние и внешние номера назначенные Клиента;
Порты — настройки линий для подключения оконечных устройств;
Ящики голосовой почты — возможность оставить голосовое сообщение. Звуковой файл отправляется по электронной почте для последующего прослушивания, также указывается номер, с которого совершен звонок и время звонка.
Статистика телефонных вызовов
Интерфейс управления виртуальной АТС - статистика телефонных вызовов.
При подключении телефонии canmos абоненту создается виртуальная АТС с интерфейсов управления в виде web панели. А так те пользователь может получать статистические данные о совершенных звонках, полученных вызовах, стоимости телефонных разговоров.
Получение статистических данных возможно в рамках своей компании.
Помимо интерфейса управления, который требует определенных знаний и опыта, иначе можно сделать ошибку. В виртуальной АТС присутствует интерфейс детализации звонков или статистика, это все звонки за определенный период времени, которые можно посмотреть и прослушать. В данном отображении нельзя ничего исправить, соответсвенно нельзя никакие настройки сломать. Выглядит интерфейс статистики звонков таким образом:
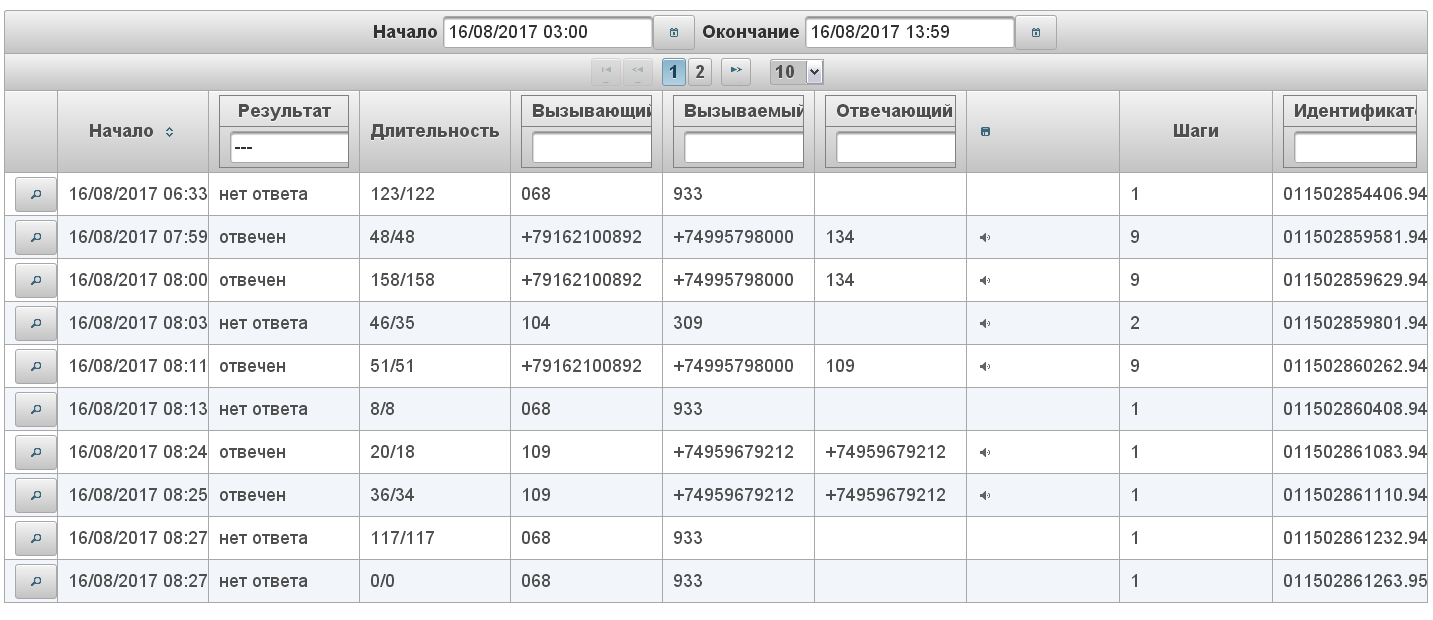
Как мы видим из таблицы можно сделать запрос на звонки совершенные с течении времени указанного в верхней части, столбики позволяют получить подробную информацию о звонке нажав на квадратик в левой части.
Управление виртуальной АТС: создание статистики звонков на основе поиска по входящему номеру, исходящему номеру, по внутреннему номеру абонента.
Заказать АТС
|
|